29.6.2007
Colorkey mit PhotoFiltre
Die Wikipedia weiss:
Colorkey ist eine Technik der digitalen Bildbearbeitung, mit deren Hilfe Motive in Grauwert-, Sepia- oder sonstigen monochromen Bildern besonders hervorgehoben werden können.
PhotoFiltre ist ein Bildbearbeitungs-Programm von Antonio Da Cruz. Es ist für den nichtkommerziellen Gebrauch Freeware und in vielen Sprachen erhältlich.
Soviel erstmal zu den Buzzwords im Titel. Nun versuchen wir, das Ganze in einer Art Kurzgeschichte in 9 Bildern Tutorium zu verbinden:
 Zuerst einmal öffnet man das fragliche Bild in PhotoFiltre. Wir sehen hier ein wunderbares Foto voller Kuscheltiere, völlig unübersichtlich. Was wir wollen, ist eine Hervorhebung des kleinen Plüschschafes, indem wir alles andere in Grautönen darstellen. Klassische Colorkey-Technik also.
Zuerst einmal öffnet man das fragliche Bild in PhotoFiltre. Wir sehen hier ein wunderbares Foto voller Kuscheltiere, völlig unübersichtlich. Was wir wollen, ist eine Hervorhebung des kleinen Plüschschafes, indem wir alles andere in Grautönen darstellen. Klassische Colorkey-Technik also.
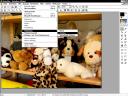 Wir wollen also das Schaf auswählen. Dazu überprüfen wir zuerst, welche Optionen für die Auswahlkante gelten. Mit der Einstellung "Antialias" (unter Auswahl -> Antialias) habe ich hier die besten Erfahrungen gemacht. Dann ist der Übergang zwischen farbigem und grauen Teil nicht abgehackt (dann sieht es aus wie eine schlecht gemachte Collage), sondern fließend. So fügt sich der farbige Teil besser in die Umgebung ein und zB runde Formen werden besser dargestellt.
Wir wollen also das Schaf auswählen. Dazu überprüfen wir zuerst, welche Optionen für die Auswahlkante gelten. Mit der Einstellung "Antialias" (unter Auswahl -> Antialias) habe ich hier die besten Erfahrungen gemacht. Dann ist der Übergang zwischen farbigem und grauen Teil nicht abgehackt (dann sieht es aus wie eine schlecht gemachte Collage), sondern fließend. So fügt sich der farbige Teil besser in die Umgebung ein und zB runde Formen werden besser dargestellt.
 Nun zoomen wir an den Teil des Bildes, den wir auswählen wollen – in unserem Fall das Schaf. Das geht entweder mit der Lupe mit dem + (rot markiert) oder mit dem Mausrad. Anschließend wählen wir unser Werkzeug. Ich verwende hier nicht das Lasso-Tool, welches quasi "freihand-markiert", weil meine Maus öfter mal in Richtungen zieht, in die ich nicht möchte und ich auch ansonsten mit dem Polygon-Tool bessere und exaktere Ergebnisse erziele. Also Polygon-Tool (roter Kasten) auswählen.
Nun zoomen wir an den Teil des Bildes, den wir auswählen wollen – in unserem Fall das Schaf. Das geht entweder mit der Lupe mit dem + (rot markiert) oder mit dem Mausrad. Anschließend wählen wir unser Werkzeug. Ich verwende hier nicht das Lasso-Tool, welches quasi "freihand-markiert", weil meine Maus öfter mal in Richtungen zieht, in die ich nicht möchte und ich auch ansonsten mit dem Polygon-Tool bessere und exaktere Ergebnisse erziele. Also Polygon-Tool (roter Kasten) auswählen.
 Mit diesem Tool umranden wir nun also unser Objekt. Dabei müssen wir nicht pixelgenau die Kante des Schafs treffen (wäre bei der Wolle auch eine schweisstreibende Arbeit), da wir ja eine weiche Kante bekommen und sich das deswegen schnell relativiert. Außerdem ist Perfektion eh langweilig. LAAANGWEILIG!
Mit diesem Tool umranden wir nun also unser Objekt. Dabei müssen wir nicht pixelgenau die Kante des Schafs treffen (wäre bei der Wolle auch eine schweisstreibende Arbeit), da wir ja eine weiche Kante bekommen und sich das deswegen schnell relativiert. Außerdem ist Perfektion eh langweilig. LAAANGWEILIG!
 Mit dieser Auswahl sind wir zwar schon einigermaßen glücklich, aber zufrieden noch lange nicht. Um den folgenden Schritt besser bewundern zu können, stellen wir den Zoom wieder so ein, dass wir das gesamte Bild sehen können. Nun betätigen wir den lustigen Button unten rechts (rot markiert). Der invertiert nämlich die Auswahl. Was vorher innen war, ist nun außen; also ganz, wie der Mathematiker in Afrika einen Löwen fängt. Dass ihr die Auswahl umgekehrt habt, sehr ihr daran, dass abgesehen von eurem Schaf auch noch der Bildrand mit einer gestrichelten Linie versehen ist.
Mit dieser Auswahl sind wir zwar schon einigermaßen glücklich, aber zufrieden noch lange nicht. Um den folgenden Schritt besser bewundern zu können, stellen wir den Zoom wieder so ein, dass wir das gesamte Bild sehen können. Nun betätigen wir den lustigen Button unten rechts (rot markiert). Der invertiert nämlich die Auswahl. Was vorher innen war, ist nun außen; also ganz, wie der Mathematiker in Afrika einen Löwen fängt. Dass ihr die Auswahl umgekehrt habt, sehr ihr daran, dass abgesehen von eurem Schaf auch noch der Bildrand mit einer gestrichelten Linie versehen ist.
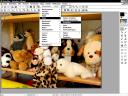 Jetzt sind wir endlich so weit, dass wir den Rest des plüschigen Volkes ergrauen lassen können. Dafür wählen wir unter Filter->Farbe die Einstellung "Graustufen". Tadaa, sieht das Ganze relativ monochrom aus. Aber was ist das? Am silbernen Ring des Schafs (da links) haben wir etwas übersehen!
Jetzt sind wir endlich so weit, dass wir den Rest des plüschigen Volkes ergrauen lassen können. Dafür wählen wir unter Filter->Farbe die Einstellung "Graustufen". Tadaa, sieht das Ganze relativ monochrom aus. Aber was ist das? Am silbernen Ring des Schafs (da links) haben wir etwas übersehen!
 Na, da zoomen wir doch direkt wieder hin und korrigieren das kurz. Jetzt sehen wir auch genauer, was wir da verbockt haben. Macht nichts, einige kühne Striche mit dem Polygon-Tool bügeln das wieder aus. Über das inzwischen Graue dürfen wir natürlich nach Lust und Laune drübermarkieren, ist immerhin schon grau. Dies ist auch empfehlenswert, ansonsten sorgt nämlich die weiche Auswahlkante für bunte Überbleibsel im Bild. Also an der zukünftigen grau-grau-Kante großzügig abschneiden.
Na, da zoomen wir doch direkt wieder hin und korrigieren das kurz. Jetzt sehen wir auch genauer, was wir da verbockt haben. Macht nichts, einige kühne Striche mit dem Polygon-Tool bügeln das wieder aus. Über das inzwischen Graue dürfen wir natürlich nach Lust und Laune drübermarkieren, ist immerhin schon grau. Dies ist auch empfehlenswert, ansonsten sorgt nämlich die weiche Auswahlkante für bunte Überbleibsel im Bild. Also an der zukünftigen grau-grau-Kante großzügig abschneiden.
 Aber jetzt nicht die Nerven verlieren, immer mit der Ruhe. Klickt ihr jetzt nämlich auf "Graustufen", habt ihr euer Schaf in Millisekunden um Dekaden altern lassen. Die Auswahl-umkehren-Funktion ist nämlich noch aktiviert. Die deaktiviert ihr einfach durch erneuten Klick auf das Symbol (in der Normalansicht checken, ob der Rand des Bildes noch gestrichelt ist oder nicht) und dann – endlich – könnt ihr den übriggebliebenen Schnipsel noch entfärben.
Aber jetzt nicht die Nerven verlieren, immer mit der Ruhe. Klickt ihr jetzt nämlich auf "Graustufen", habt ihr euer Schaf in Millisekunden um Dekaden altern lassen. Die Auswahl-umkehren-Funktion ist nämlich noch aktiviert. Die deaktiviert ihr einfach durch erneuten Klick auf das Symbol (in der Normalansicht checken, ob der Rand des Bildes noch gestrichelt ist oder nicht) und dann – endlich – könnt ihr den übriggebliebenen Schnipsel noch entfärben.
 Jetzt bewundert euer wunderbares Colorkeybild. Speichern nicht vergessen und dann kann man sich ans nächste setzen. (Bei Objekten, die von vorneherein schon eine angenehme Form haben – die Iris eines Auges beispielsweise – bieten sich auch die vorgeformten Auswahlwerkzeuge an – das Runde in etwa.)
Jetzt bewundert euer wunderbares Colorkeybild. Speichern nicht vergessen und dann kann man sich ans nächste setzen. (Bei Objekten, die von vorneherein schon eine angenehme Form haben – die Iris eines Auges beispielsweise – bieten sich auch die vorgeformten Auswahlwerkzeuge an – das Runde in etwa.)
Und dass man das Ganze auch am Fließband machen kann, sieht man zB in diesem Teil meiner Galerie. Etwaige Mängel an meiner Anleitung bitte ich zu verbessern bzw. zu berichtigen.
June 30th, 2007 at 11:45
Und zum Schluss noch ein Tip für all jene, die über ein ausgewachsenes Bildbearbeitungsprogramm verfügen: Das geht auch ganz prima mit Ebenenmasken und/oder Einstellungsebenen. Damit sieht man auch “live”, wie das Resultat aussieht.
June 30th, 2007 at 11:48
Hihi, exakt die Worte / Gedanken, die ich Tok bereits auch schon nahegebracht habe. Aber das ist dann der zweite Schritt, erstmal müssen ja die Grundlagen stimmen … :)
(Und für Photoshop konnte ich leider noch keine solchen Rabatt/Update/Alle-Happy-Aktionen wie für Bryce entdecken. Leider.)
June 30th, 2007 at 17:00
wenn der laie ,aber liebhaber von allem schönen, auch mal was sagen darf:
die photos sind wahnsinnig schön!
July 1st, 2007 at 12:26
Oh, dankeschön! (Zumal ich auch noch Laie bin, finde ich.)
June 30th, 2007 at 19:50
Aus aktuellem Anlass: Ich will hier keine Links zu irgendwelchen illegalen Downloadmöglichkeiten sehen. Beim ersten habe ich mir noch die Mühe gemacht, nachzuprüfen, ob sich hinter dem Link wirklich das versteckt, was die Adresse vermuten lässt.
In Zukunft werden Kommentare mit Links, die mir nicht ganz okay erscheinen, ohne Prüfung gelöscht. Ich habe keine Zeit für diesen Schei***. Danke für Ihr Verständnis.
July 2nd, 2007 at 07:40
Die Fotos in der Galerie sind wirklich sehr schön geworden.
Ich entfärbe ja auch gern mal nen Teil eines Bildes und markiere dafür auch nur alles per Hand/Rundpinsel ;) Mit dem Polygon-Werkzeug hab ich da nur schlechte Erfahrungen gemacht, der ist dann ab und zu sonstwohin verschwunden.
[Anm. von Tok: URL auf Anfrage geändert.]
December 20th, 2009 at 19:55
Hi,
ich habe nun auch hierher gefunden, nachdem ich ein kostenloses Programm für Colorkey-Bearbeitung gesucht habe. Ich hab auch schon das Tutorial durchgearbeitet und ich muß sagen: Sehr einfach das alles…!
Aber ich hatte das Tutorial mit einem Portraitfoto gemacht. Und naja, das Gesicht hat zwei Augen die farbig bleiben sollen – nicht nur eines. Nur nachdem eine Pupille gewählt wurde und der rest in Graustufen geändert wurde, ist das zweite Auge natürlich nicht mehr in Farbe – ihr versteht mein Problem? Wie kann ich das lösen?
Bitte um Hilfe… meine Mailadresse ist dem Verfassen ja bekannt… für alle anderen, hier meine ICQ Nummer: 76478300
Danke schon im Voraus für evtl. Hilfe.
Gruß, Eric
September 6th, 2010 at 20:48
Hallo!
Ich stehe vor dem gleichen Problem wie Eric. Will, dass bei beiden Augen die Farbe bleibt. Vielleicht kann mir da wer weiterhelfen – danke!
Lg,
Claudia